Backup erstellen mit Windows 10
Sie möchten Ihre Daten in einem Backup sichern? Wir zeigen Ihnen, welche Möglichkeiten Sie bei Windows 10 haben.

- Anna Kalinowsky
Sie sollten regelmäßig Ihre Daten mit einem Backup sichern. Unter Windows 10 geht das ganz einfach über die Systemsteuerung. Dort können Sie ein Systemabbild erstellen, das im Falle eines Problems Ihren PC wieder auf den Stand zurücksetzt, den er zum Zeitpunkt des Backups hatte. Zudem gibt es externe Programme, mit denen Sie Backups erstellen können. Wir stellen Ihnen beide Möglichkeiten vor.
Tipp: Besonders wichtige Dokumente oder Dateien sollten Sie unabhängig von einem Backup ohnehin regelmäßig auf einem externen Medium sichern.
- Systemabbild erstellen
- Backups mithilfe der Windows 7-Sicherung erstellen
- Backup erstellen mit c't-WIMage
- Backup erstellen mit externem Programm
Systemabbild mit Windows 10 erstellen
Im Gegensatz zu Wiederherstellungspunkten speichert ein Systemabbild Ihre Windows-Festplatte 1:1 mit Betriebssystem und allen dazugehörigen Einstellungen. Folgen Sie unserer Schritt-für-Schritt-Anleitung, der Kurzanleitung oder dem Erklär-Video.
Achtung: Diese Methode der Datenspeicherung ist mit Vorsicht zu genießen. Nicht immer ist es möglich, die gespeicherten Daten eines Systemabbilds anschließend wieder auf den PC zu spielen.
Windows 10 Backup mit Systemabbild (6 Bilder)
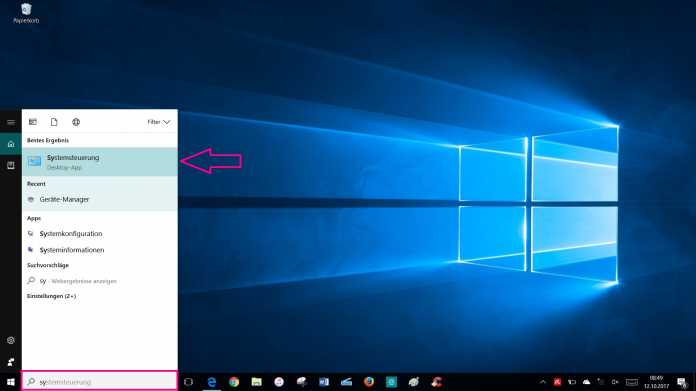
1. Schritt:
Video
Empfohlener redaktioneller Inhalt
Mit Ihrer Zustimmmung wird hier ein externes Video (Kaltura Inc.) geladen.
Ich bin damit einverstanden, dass mir externe Inhalte angezeigt werden. Damit können personenbezogene Daten an Drittplattformen (Kaltura Inc.) übermittelt werden. Mehr dazu in unserer Datenschutzerklärung.
Backups mithilfe der Windows 7-Sicherung erstellen
Mit dieser Methode sichern Sie nicht Ihre gesamte Festplatte, sondern lediglich die eigenen Dateien der Nutzer auf dem Rechner. Der Name ist etwas irreführend: Weil diese Methode auf dem Backup-Prinzip unter Windows 7 basiert, heißt sie "Windows 7 Backup". Sie ist aber auch ganz normal unter Windows 10 nutzbar. Folgen Sie unserer Schritt-für-Schritt-Anleitung oder schauen Sie sich die Kurzanleitung an.
Aber Achtung: Auch diese Methode der Datensicherung ist mit Vorsicht zu genießen! Nicht immer klappt es, die gespeicherten Daten des Backups zurückzuspielen.
Windows Backup - Windows 7 Methode (5 Bilder)
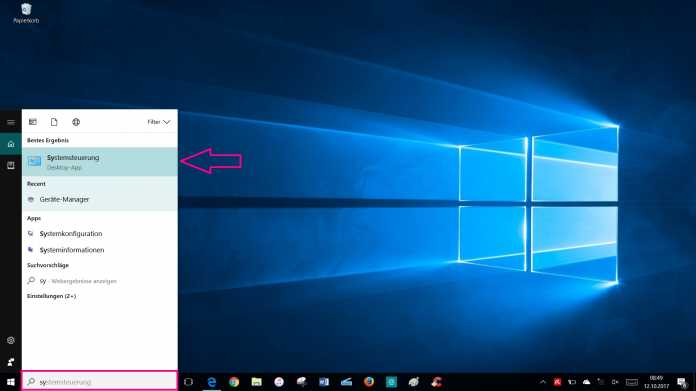
1. Schritt:
Wie Sie Ihre Dateien dann wiederherstellen können, lesen Sie hier.
Backup erstellen mit c't-WIMage
Das Skript c't-WIMage erstellt ebenfalls ein Abbild Ihrer Windows-Partition - und das mit nur einem Doppelklick. Das Image kann anschließend auf quasi beliebiger Hardware wiederhergestellt werden. Genauere Informationen und Anleitungen zu c't-WIMage finden Sie hier.
Backup erstellen mit externem Programm
Im Folgenden haben wir eine Liste mit kostenlosen Backup-Programmen für Sie zusammengestellt. Viele von ihnen können auch automatische Backups durchführen:
- Duplicati ermöglicht die Sicherung einzelner Dateien. Falls Sie also kein Backup von Ihrem gesamten System erstellen möchten, hilft Ihnen dieses Programm weiter.
- Clonezilla ist eine Backup-Software, die ganze Abbilder von Festplatten und Rechnersystemen erstellt. Mit Clonezilla können Sie aber auch einzelne Partitionen sichern.
- DriveImage XML erstellt Abbilde von Partitionen und Laufwerken. Die Backup-Software bietet zudem verschiedene Sicherungsmodi.
- Personal Backup sichert ausgewählte Ordner auf Wunsch automatisch zu selbst festgelegten Zeiten. Die Daten können mit dem kostenlosen Programm platzsparend komprimiert und verschlüsselt werden.
- ODIN macht Images von Partitionen und muss dafür nicht auf dem PC installiert werden.
Kurzanleitung: Systemabbild erstellen
- Öffnen Sie die Systemsteuerung, indem Sie im Start-Menü nach Systemsteuerung suchen und anschließend das Suchergebnis anklicken.
- In der Systemsteuerung gehen Sie unter "System und Sicherheit" auf "Sichern und Wiederherstellen (Windows 7)".
- In der linken Spalte klicken Sie anschließend auf "Systemabbild erstellen".
- Anschließend öffnet sich ein neues Fenster, in dem Sie auswählen können, wo Ihr Backup gespeichert werden soll. Wir empfehlen eine externe Festplatte als Speicherort.
- Im nächsten Fenster können Sie auswählen, von welchen Laufwerken ein Systemabbild erstellt werden soll. Bestätigen Sie mit "Weiter".
- Anschließend müssen Sie jetzt nur noch einmal Ihre Angaben überprüfen und auf "Sicherung starten" klicken. Abschließend wird ein Systemimage auf Ihrer externen Festplatte gespeichert.
Kurzanleitung: Backups mithilfe der Windows 7-Sicherung erstellen
- Öffnen Sie das Start-Menü und klicken Sie auf das Zahnrad-Symbol. So öffnen Sie Ihre Einstellungen.
- Wählen Sie dann "Update und Sicherheit". Gehen Sie hier nun auf den Abschnitt "Sicherung" und klicken Sie auf "Zu Sichern und Wiederherstellen (Windows 7) wechseln".
- Wählen Sie dann oben rechts "Jetzt sichern" aus. Geben Sie dann Ihre Adminkennung ein und drücken Sie auf "Ja", um das Backup zu starten. Die Admindaten entsprechen im Normalfall Ihren regulären Anmeldedaten.
(anka)